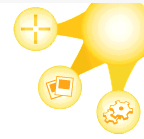
We have already highlighted Jing in previous blog posts, but it is such a helpful tool, I wanted to bring it to your attention again.
Jing is basically a screen capture tool. Without Jing, when I try to take a screenshot, it is a little complicated. I have to press ctrl-Print Screen with the window I want a screenshot of selected. Then I open up paint and select 'paste' or type ctrl-v. Then I have to use the tools in paint to crop the screenshot to show only what I want to send, and to draw on it if I want to point something out. With Jing, all I do is click the yellow 'Sun' Jing places at the top of my screen. Three 'Rays' appear. The Ray on the left with the + sign is the one that activates the screenshot tool.
I then select the portion of the screen I want a shot of in the same way I create a box in Windows--by clicking on the screen where I want the top left corner of the screenshot to start, and then stretching the box out to cover the area I want to capture. Then I click the spot where the bottom right corner should be. Then I click the button that looks like a computer monitor, and voila! I have a screenshot. Jing has tools to the right of the picture that I can use to draw arrows, create text boxes, and draw frames around things, so I can point out exactly what I want people to look at.
When I am trying to explain what I am having trouble with to a professor, it makes things very easy. I can show them exactly where in Blackboard I am seeing a box with a red X in it instead of a picture, or whatever else I am trying to see if they can help me with.
TechSmith is the company that created Jing. To try it out, just go to their site and download it there. It's very easy!
I hope this saves you some time the next time you need to show your professor what you are seeing on your screen.
No comments:
Post a Comment